
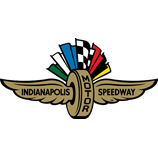
Digital Ticket Guide
General Information

Digital Tickets to events at Indianapolis Motor Speedway will be accessible via a mobile device only. Fans can access and manage their digital tickets when logged into their IMS account on IMS.com or when logged into the IMS Mobile App. Fans can also download their digital tickets to their Google Pay or Apple Wallet apps from IMS.com for easy offline accessibility.
IMS Mobile App
The IMS Mobile App is available in the App Store for iOS users and the Google Play store for Android users.
Need Help?
Contact the IMS Ticket Office at 317-492-6700 or tickets@brickyard.com.
IMS.com | Access Tickets
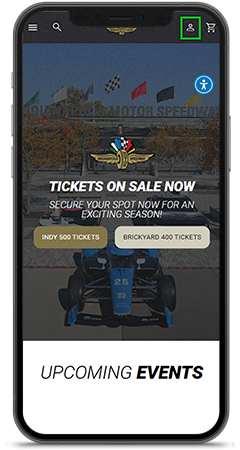
STEP 1
Visit IMS.com via your mobile phone's web browser, then select the "Sign In" account icon in the top right of the screen to log in to your account.
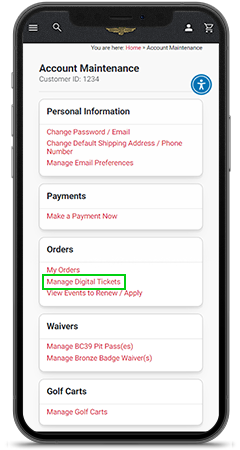
STEP 2
Once logged in, select "Manage Digital Tickets" at the bottom of the account maintenance page.
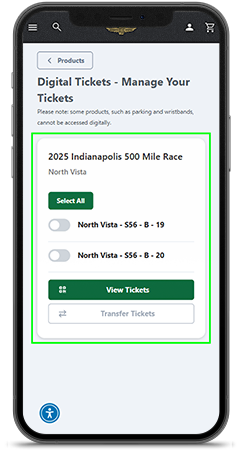
STEP 3
Select the "View Tickets" button and present your ticket on your mobile device at the gate. Please have your ticket ready to scan when you approach your entry gate. For expedited scanning, please maximize your device's screen brightness.
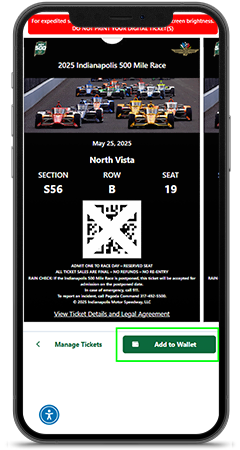
STEP 4
Add the ticket to your mobile wallet for easy offline access at the gates. Scroll up when viewing your ticket and select "Add to Apple Wallet" if you are using an Apple device, or select "G Pay | Save to Phone" if you are using an Android device. Open the wallet app on your mobile device and select your ticket to present at the gate for entry.
IMS.com | Transfer Tickets
A ticket transfer is only necessary when sending to someone other than yourself. Please do not transfer tickets to yourself.
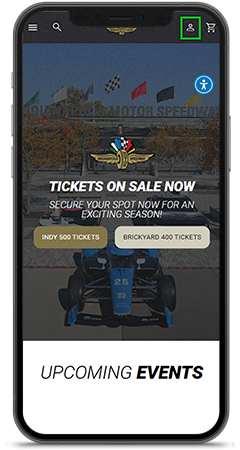
STEP 1
Visit IMS.com via your mobile phone's web browser, then select the "Sign In" account icon in the top right of the screen to log in to your account.
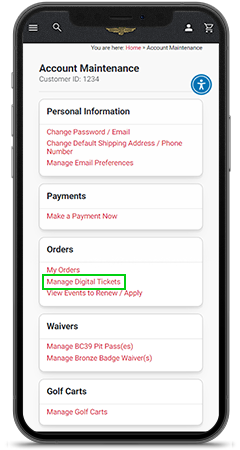
STEP 2
Once logged in, select "Manage Digital Tickets" at the bottom of the account maintenance page.
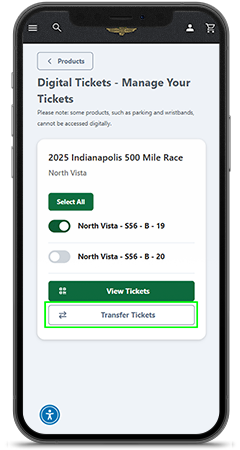
STEP 3
Select the ticket you want to transfer by clicking the toggle button next to your ticket ID number. Then, select "Transfer Tickets."
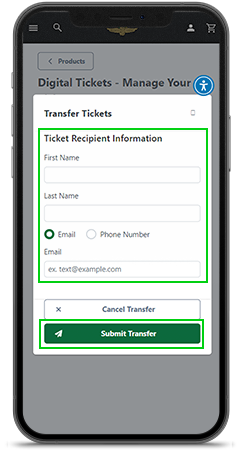
STEP 4
You may transfer tickets via text or email. To do so, enter the ticket recipient's first and last name, then enter the recipient's email address or mobile phone number to where you want the tickets transferred. Once all required fields have been filled out, select "Submit Transfer."
IMS Mobile App | Access Tickets
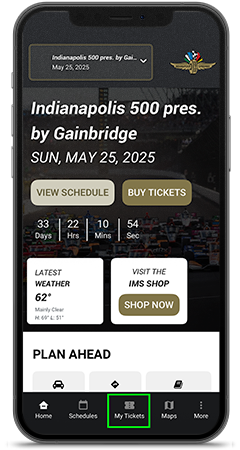
STEP 1
Select the "My Tickets" tab at the bottom of the screen.
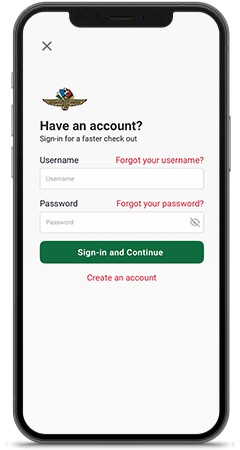
STEP 2
Login with your existing username and password used to purchase tickets from IMS. Use the forgot username or forgot password links if needed.
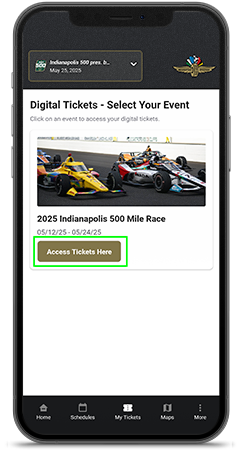
STEP 3
Select the tab for the event you are attending under the "Your Tickets" tab.
Click "Access Tickets Here".
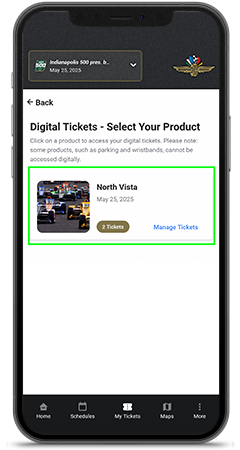
STEP 4
Select the product for the ticket you would like to pull up and select "Manage Tickets".
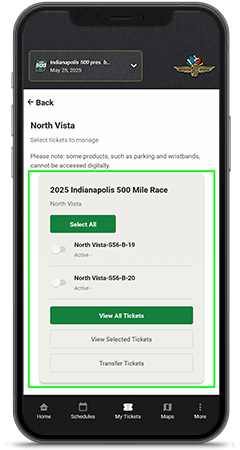
STEP 5
Select the Tickets you would like to view.
Select "View Selected Tickets" or "View All Tickets" to view all tickets..
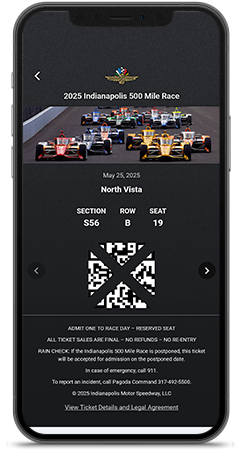
STEP 6
Present your ticket on your mobile device at the gate, Please have your ticket ready to scan when you approach your entry gate.
IMS Mobile App | Transfer Tickets
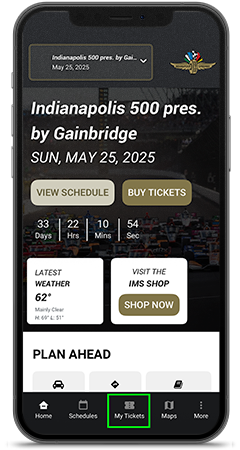
STEP 1
Select the "My Tickets" tab at the bottom of the screen.
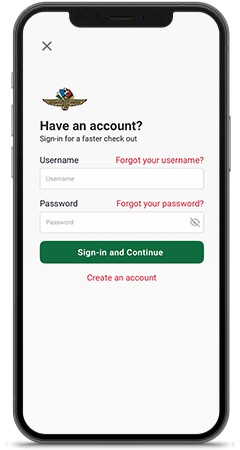
STEP 2
Log in or create a new account with the same email used to purchase tickets from IMS. Complete email verification process.
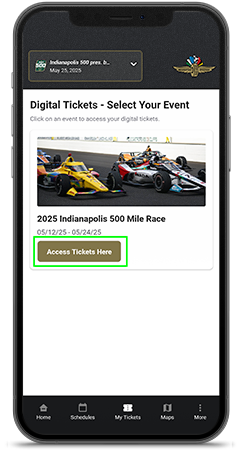
STEP 3
Select the tab for the event you are attending under the "Your Tickets" tab.
Click "Access Tickets Here".
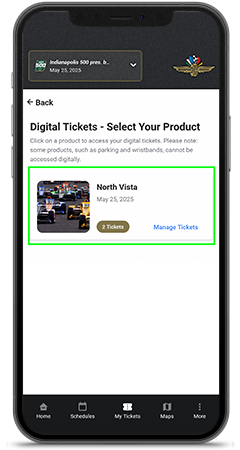
STEP 4
Select the product for the ticket you would like to pull up and select "Manage Tickets".
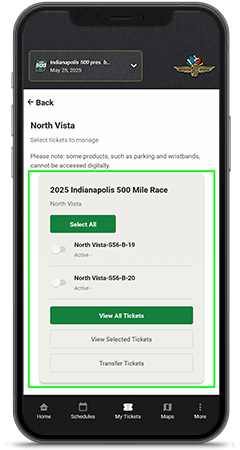
STEP 5
Select the Tickets you would like to transfer.
Select "Transfer Tickets".
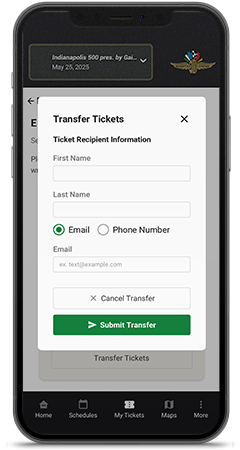
STEP 6
You may transfer tickets via text or email. To do so, enter the ticket recipient's first and last name, then enter the recipient's email address or mobile phone number to where you want the tickets transferred. Once all required fields have been filled out, select "Submit Transfer.".
Accept Transferred Tickets
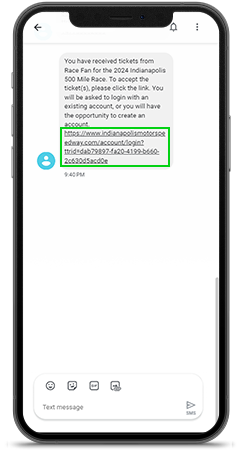
STEP 1
The recipient will receive a text or an email informing them of the tickets they are receiving. The recipient must accept the tickets.
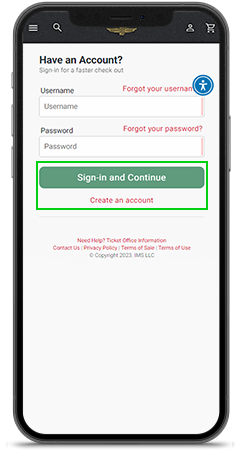
STEP 2
To accept the tickets, click the link in the text or email and log in to your IMS account. If you do not have an IMS account, you must create an account.
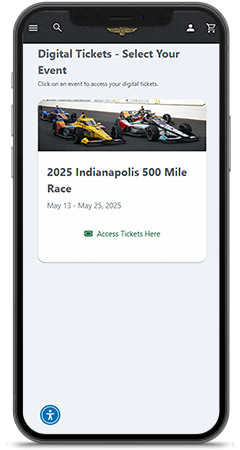
STEP 3
Once accepted, the tickets will be added to the recipient's account and can be viewed on IMS.com and in the IMS Mobile App.
FAQs
Mobile ticketing is the safest, flexible and most convenient way to manage your tickets. Mobile tickets provide:
- Quick and easy entry to the venue using your smartphone.
- The ability to manage and transfer your tickets at any time.
- Reduced risk of lost, stolen, counterfeit or forgotten tickets.


